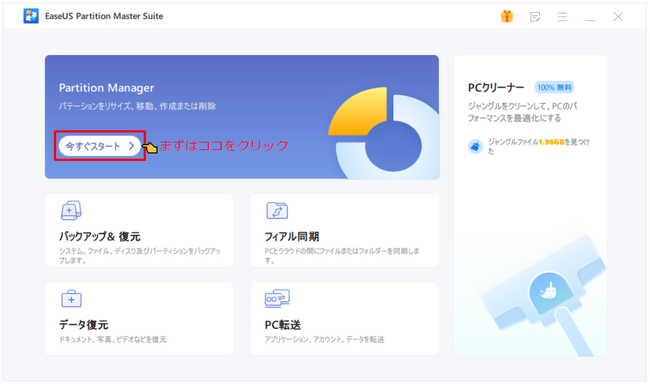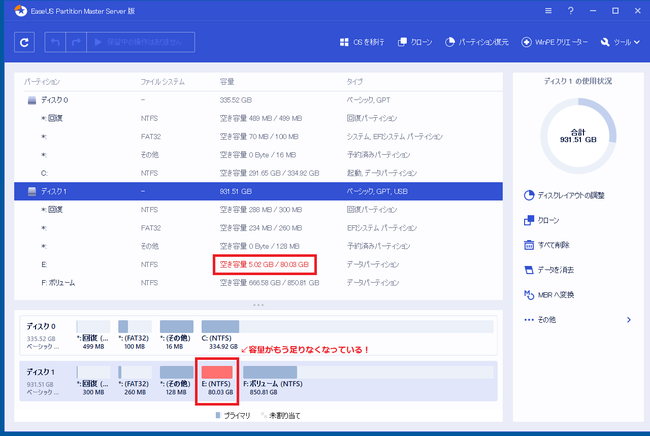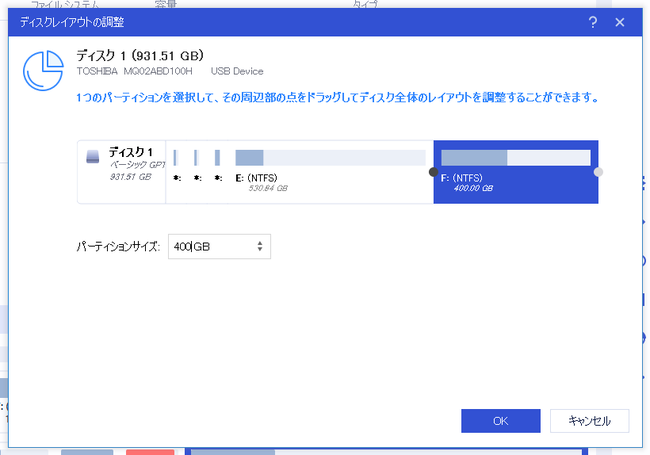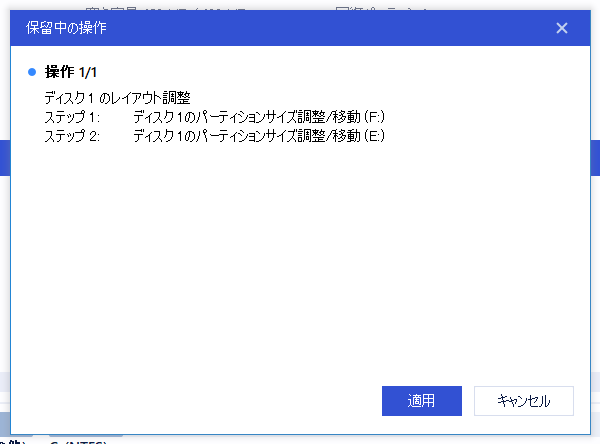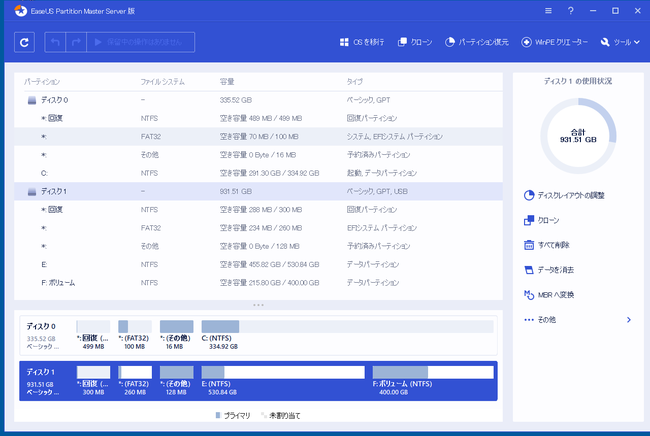実践!Partition Master Server
まずはインストールするとデスクトップに以下のようなアイコンが現れます。
壁紙にあるとおり、今回記事作成の為に使ったのはWindows Server 2019 です。
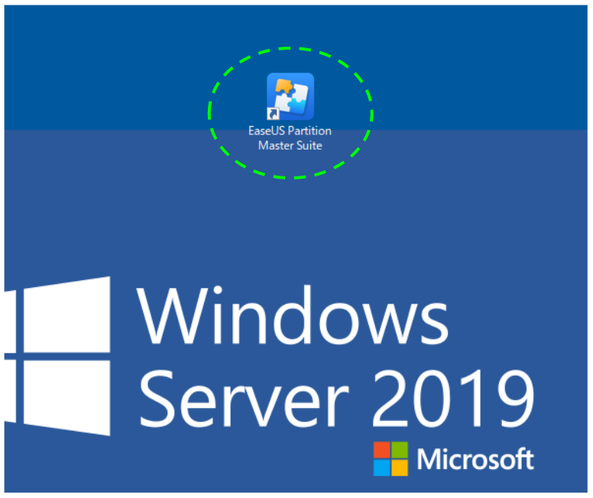
ダブルクリックすると以下のようなウインドウが開きます。
『バックアップ&復元』『ファイル同期』『データ復元』『PC転送』といろいろ機能が用意されているようですが、まずは(今すぐスタート >)をクリックします。
すると以下のようなウインドウが手前にポップアップするような形で表示されます。
ディスク1のEドライブが容量不足を示す赤色で表示されているのがわかります。
<注>
本来はユーザーさんのサーバーではCドライブだった物のバックアップHDDを当店の検証用サーバーで再現している為、本記事ではCドライブ⇒Eドライブ、Dドライブ⇒Fドライブに置き換えて説明します
ステップ1(拡大と縮小機能)
これからEドライブを拡大して、Fドライブを縮小(移動?)をするので、任意のパーティションの部分をクリックすると色が反転すると同時に右ペインの表示が変わってこのパーティションに対して行いたい機能が表示されます。
[拡大/縮小]をクリックします。
ステップ2(サイズ変更)
すると[ディスクレイアウトの調整]というウインドウが開きます。
よく見ると先程選択したEドライブの両端に●の印が付いていますね。
この●にマウスカーソルをあてて左右にドラッグする事で目標のサイズに変更できるようですが、その下にある”パーティションサイズ”という欄に直接数値を入力したり▲や▼を押して微調整もできます。
EドライブというよりもFドライブのサイズを変更した方が良いかな?と思い、この画面でF:をクリックすると対象のパーティションが以下のように変わります。
F:の左の●をマウスで掴んで右にドラッグします。
今回はFドライブを400GBにしたかったのでドラッグした後で直接パーティションサイズを400と手入力しています。
サイズの指定が終わったら画面右下の[OK]ボタンを押します。
ステップ3(タスクの実行)
画面が元の画面に戻って、ディスク1のパーティションレイアウトが先程設定した通りのサイズに割り当てられているのがわかります。
ここで間違っていないかどうか確認ができたら、画面上の[▶1つの操作を実行する]を押します。
<注意!>
一般的にこうしたパーティション管理ソフトではサイズ変更や移動の設定をしてもすぐには反映されません。
操作を誤ると大切なデータが消失してしまいかねないので、操作内容が正しいかどうかを一旦確認してから実行するという流れを理解しておきましょう。
ここで実行せずにプログラムを終了してしまうと操作はキャンセルされます。
[1つの操作を実行する]を押すと以下のような作業内容の確認表示がされます。
実際の操作はマウスでFドライブの左の●をドラッグしただけですが、実際の処理としてはFドライブを縮小して後ろ(右)に移動して、その後Eドライブを拡張するという2つの処理が順番に行われる事がわかります。
[適用]を押すと実行中の表示に変わり、画面下のプログレスバーが進捗状況を表示してくれます。今回は1TBもあるHDDなので3時間オーバーを予測していましたが、何と1時間46分で完了しました。
実データの入っていない部分は端折ってくれるのでしょうか?さすが専用ソフトです。
[完了]を押すと最初のディスクの状態表示画面に戻ります。
以下の画面を見て頂くとわかりますようにディスク1はEドライブが530.84GB、Fドライブが400GBピッタリに変更されている事がわかります。(当然ですが、凄いです)
ステップ4(検証)
こうして望みのパーティションサイズと配置に変更する事ができたようですが元々EドライブやFドライブに入っていたデータが壊れる事なくリサイズされた各パーティションの中に移動出来ているのか?という点が気になります。
お客様のデータなのでここではお見せできませんが、バックアップを取った元のファイルと今回EaseUS Partition Master Serverによって移動したデータの内容を比較してみたところ、消失したデータはありませんでした。(良かった良かった!)
さて、目に見えるデータは問題なく移行できたとして、問題はこの1台のHDDにインストールされた複数のデータベースシステムが問題なく動作するのかどうか?という事です。
ここからユーザー企業の担当者の方に業務アプリを使って色々と確認して頂いたところ「問題なく使えてて以前よりも快適になった気がする!」との事。
更に全てのアプリ(別の業務システム)についても確認して頂き、作業は完了です。
ステップ5(評価)
こうした非常に慎重を要するサーバー案件は殆どの場合は納入したベンダーさんにお願いして狭くなったパーティションの拡張をお願いする事になりますが、バックアップなどの事前作業も含めるとそれなりの時間がかかりますし、サーバー用のツールソフトを使う場合も昔からの定番ソフトを使うとなるとそれなりに高額なものを購入する必要があります。
今回、私は普段使いでEaseUSさんのソフトを使っていた事もあり、これまでノートラブルだった経験から今回は初めてサーバー用のPartition Master Server を使ってみて頂いたのですが、これなら合格です。
同じような悩みを抱えておられる企業のシステム担当者の方、ご参考になさって頂ければと思います。
※作業前にPartition Masterのディスククローン機能を使ってバックアップする事を
お勧めします。